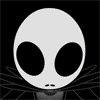2. Pilih “Install Ubuntu Server” untuk melanjutkan proses instalasi Ubuntu Server.

3. Pilih salah satu bahasa sebagai default language system Ubuntu Server.

4. Pilih lokasi negara Anda, jika tidak ada pilihan negara Anda silahkan pilih 'other' lalu tekan ‘enter’ untuk melanjutkan proses instalasi Ubuntu Server.

5. Pilih bagian benua di mana negara Anda berada lalu tekan ‘enter’ untuk melanjutkan proses instalasi ubuntu server.
6. Pilih salah satu negara di mana Anda berada lalu tekan ‘enter’ untuk melanjutkan proses instalasi Ubuntu Server.
7. Pilihan untuk mendeteksi keyboard yang terpasang, Anda bisa melewatinya jika tidak ingin melakukan proses deteksi.

8. Pilih pengaturan keyboard (di sini dicontohkan ENGLISH(US) lalu tekan ‘enter’ untuk melanjutkan proses instalasi Ubuntu Server.



9. Masukkan nama “hostname” yang dikehendaki (jika jaringan milik Anda sendiri), kemudian pilih ‘continue’ untuk melanjutkan proses instalasi Ubuntu Server.

10. Sistem akan mendeteksi zona waktu wilayah Anda. Pilih "Yes" untuk melanjutkan proses instalasi ubuntu Server atau pilih "no" untuk pengaturan zona waktu wilayah Anda



11. Pilihan untuk memandu proses partisi. Di sini dicontohkan dengan memilih pilihan pertama yaitu "Guided - use entire disk" yaitu memilih semua kapasitas harddisk

12. Konfirmasi untuk memformat, menghapus dan memakai semua kapasitas harddisk.

13. Ketikkan nama lengkap dari user Ubuntu Server lalu pilih ‘continue’ untuk melanjutkan proses instalasi Ubuntu Server.

14. Ketikkan username akun Ubuntu Server Anda untuk login ke Ubuntu Server nanti, lalu pilih ‘continue’ untuk melanjutkan proses instalasi Ubuntu Server.

15. Ketikkan password dari akun Ubuntu Server Anda (dianjurkan untuk mengkombinasikan password Anda) untuk login ke Ubuntu Server nanti. Lalu pilih ‘continue’ untuk melanjutkan proses instalasi Ubuntu Server.

16. Verifikasi password akun Ubuntu Server Anda. Lalu pilih ‘continue’ untuk melanjutkan proses instalasi Ubuntu Server.

17. Jika Anda ingin sistem mengenkripsi data pada direktori home saat Anda login silahkan pilih ‘Yes’ atau jika tidak silahkan pilih ‘No’ untuk melanjutkan proses instalasi Ubuntu Server.

18. Jika Anda memerlukan alamat ‘proxy’ untuk mengakses internet silahkan Anda masukkan alamat ‘proxy’ tersebut tetapi Anda bisa mengosongkannya jika Anda tidak memerlukan ‘proxy’, lalu pilih ‘continue’ untuk melanjutkan proses instalasi Ubuntu Server.

19. Sistem sedang melanjutkan proses pengaturan APT (Advanced Packaging Tool).

20. Pilih “No automatic updates” jika Anda tidak akan memperbaharui sistem Ubuntu Server Anda lalu tekan ‘enter’ untuk melanjutkan proses instalasi Ubuntu Server.

21. Pilih software yang akan dipasang pada sistem Ubuntu Server Anda lalu tekan ‘enter’ untuk melanjutkan proses instalasi Ubuntu Server (bisa diinstall kemudian hari, kosongkan saja).

22. Pilih ‘Yes’ untuk melanjutkan proses pemasangan ‘GRUB boot loader’ ke ‘master boot record’. GRUB berfungsi untuk memperbolehkan ‘user’ memilih sistem operasi mana yang akan dijalankan (jika terdapat lebih dari satu sistem operasi).

23. Instalasi Ubuntu Server telah selesai dan sistem akan dinyalakan ulang. Silahkan Anda pilih ‘continue’.
 24. Sistem Ubuntu Server Anda telah siap digunakan.
24. Sistem Ubuntu Server Anda telah siap digunakan.
Membuat server dengan Ubuntu Server 9.10 * Langkah pertama kita seting ethernet card, kita tentukan ipv4 pada eth 1 yaitu 192.168.0.1 dengan netmask 255.255.255.0, sedangkan untuk eht0 yang terhubung dengan modem tidak perlu diseting lagi, edit file /etc/network/interfaces dengan mengetikkan
sudo nano /etc/network/interfaces
Setelah selesai disimpan, dengan cara tekan Ctrl+x, kemudian tekan Y
* Setelah itu lakukan restart pada network
/etc/init.d/networking restart
* Kemudian lihat hasil konfigurasi jaringan dengan mengetikkan
ifconfig
* langkah selanjutnya adalah instalasi DHCP server, biar tidak repot-repot mengetikkan sudo setiap kita memasukkan perintah pada ubuntu server, login sebagai root dengan mengetikkan
sudo su
* baru kemudian
apt-get install dhcp3-server
* Setelah diinstal kita seting dhcp server dengan asumsi jaringan pada eth1 memiliki range 192.168.0.100 sampai dengan 192.168.0.200 dengan netmask 255.255.255.0, ketikkan
nano /etc/dhcp3/dhcpd.conf
pada bagian option domain-name-servers anda isi dengan dns yang akan anda gunakan, saya menggunakan dns speedy jakarta dan surabaya, kemudian pada bagian option domain-name bisa anda isi sesuai selera anda :)
* setelah selesai disimpan kemudian edit file /etc/default/dhcp3-server ketikkan
nano /etc/default/dhcp3-server
Simpan, kemudian restart DHCP3-server dengen perintah
/etc/init.d/dhcpd3-server restart
langkah selanjutnya :
* langkah pertama adalah menambahkan dns server yang akan kita gunakan pada file /etc/resolv.conf ketik
nano /etc/resolv.conf
Kalau anda ingin memakai dns lebih dari 2 tinggal ditulis dibawahnya saja.
* Setelah disimpan kemudian restart service networknya, ketik
/etc/init.d/networking restart
* Agar komputer mau melakukan routing, maka IP Forwarding harus diaktifkan terlebih dahulu dengan mengedit file /etc/sysctl.conf ketik:
nano /etc/sysctl.conf
cari tulisan
# net.ipv4.conf.default.forwarding=1
kemudian hapus tanda pagarnya sehingga menjadi
net.ipv4.conf.default.forwarding=1
* untuk meningkatan pengaman sebaiknya anti spoofing attack dan kernel map protect diaktifkan, cari teks-teks dibawah ini
# net.ipv4.conf.default.rp_filter=1
# net.ipv4.conf.all.rp_filter=1
kemudian tanda pagar di depan teks tersebut dihapus sehingga menjadi
net.ipv4.conf.default.rp_filter=1
net.ipv4.conf.all.rp_filter=1
setelah selesai diedit kemudian disimpan
* langkah selanjutnya adalah kita harus menambahkan script routing agar server tahu mau kemana jaringan akan dirouting ketikkan
/sbin/iptables -t nat -A POSTROUTING -s 192.168.0.0/255.255.255.0 -d 0/0 -j MASQUERADE
keterangannya adalah :
-t nat = adalah pembuatan table nat pada iptable
-A POSTROUTING = ini akan menambah satu aturan baru pada bagian postrouting
-s 192.168.0.0/255.255.255.0 = bagian ip address client yang akan di routing antara 0 – 255. bisa juga sich ditulis 192.168.0.0/24
-d 0/0 = bagian ini akan mencari sumber paket keluar. perintah 0/0 artinya akan mencari dalam bentuk global.
-j MASQUERADE = perintah ini akan mengarahkan rantai paket kebagian tertentu tapi tanpa source.
* Setelah selesai, jangan lupa masukkan script tersebut di file /etc/rc.local, agar saat komputer hidup scriptnya dijalankan secara otomatis, ketik saja
nano /etc/rc.local
kemudian sisipkan
/sbin/iptables -t nat -A POSTROUTING -s 192.168.0.0/255.255.255.0 -d 0/0 -j MASQUERADE







 13.58
13.58
 Iermha cUandz
Iermha cUandz